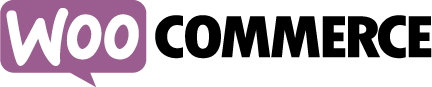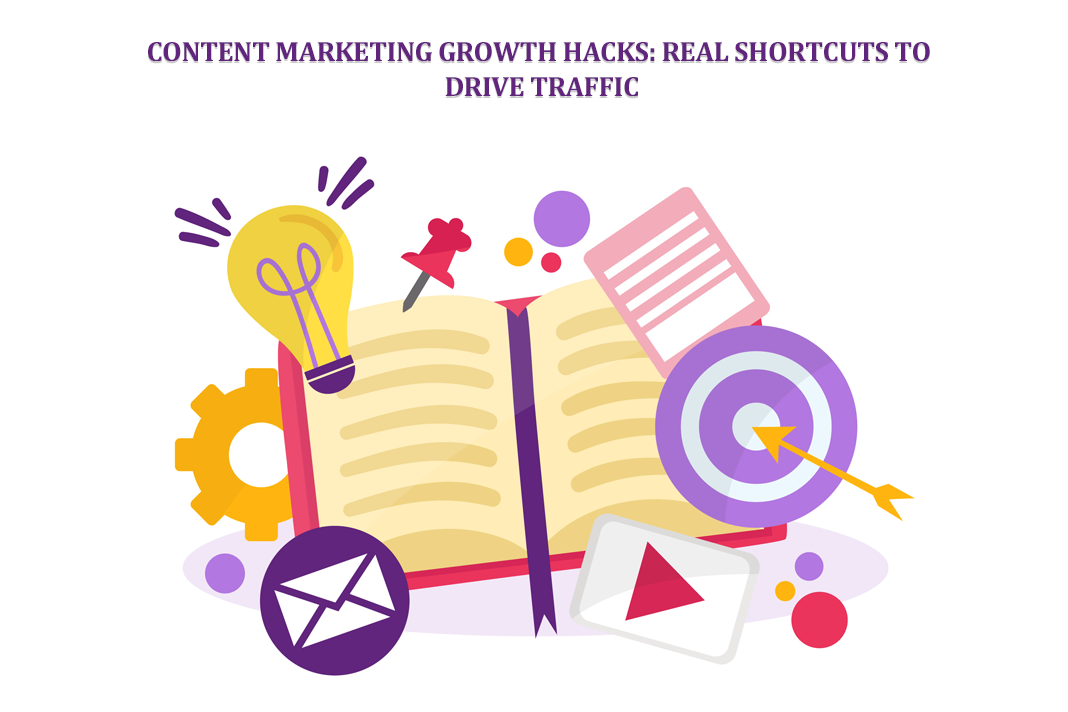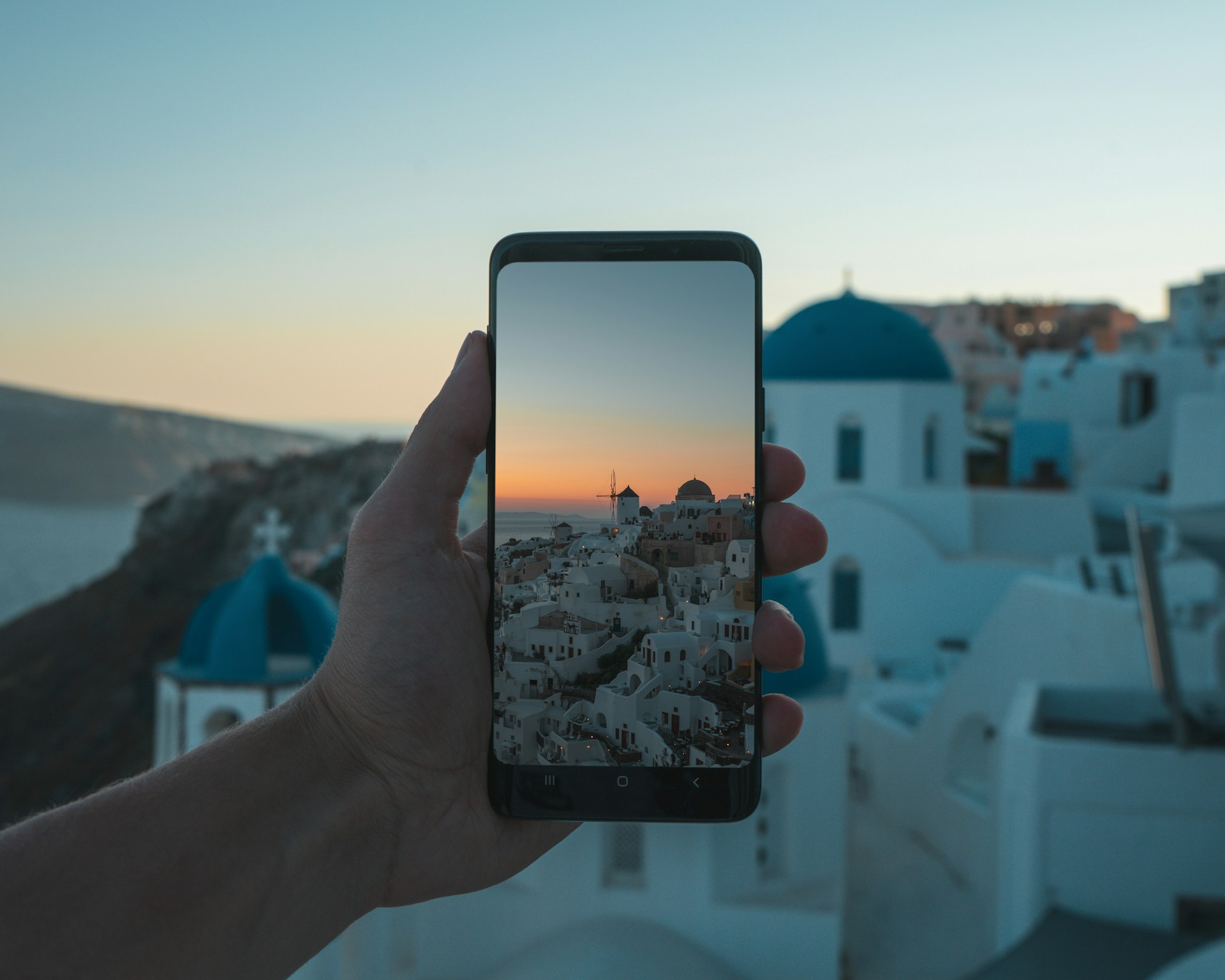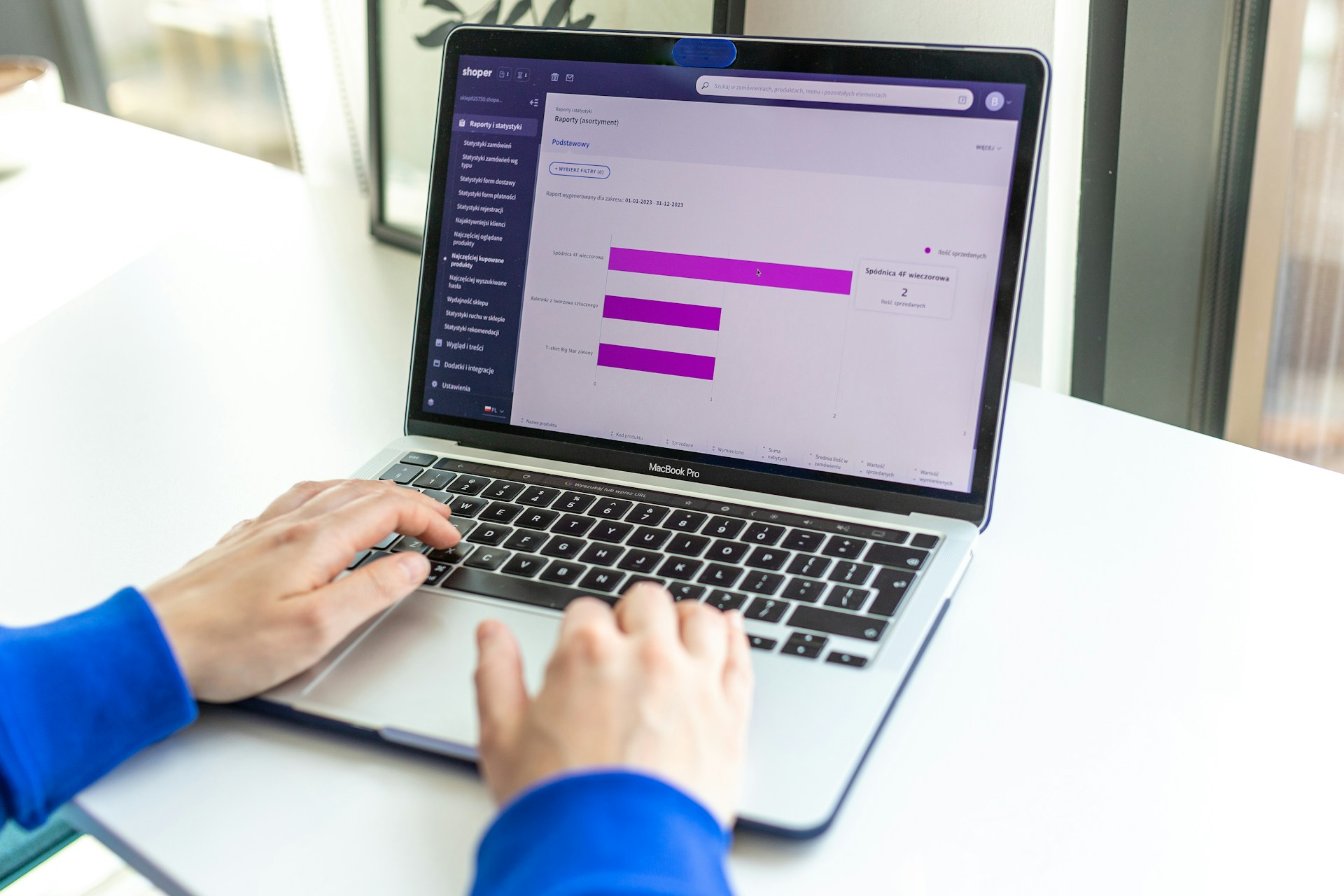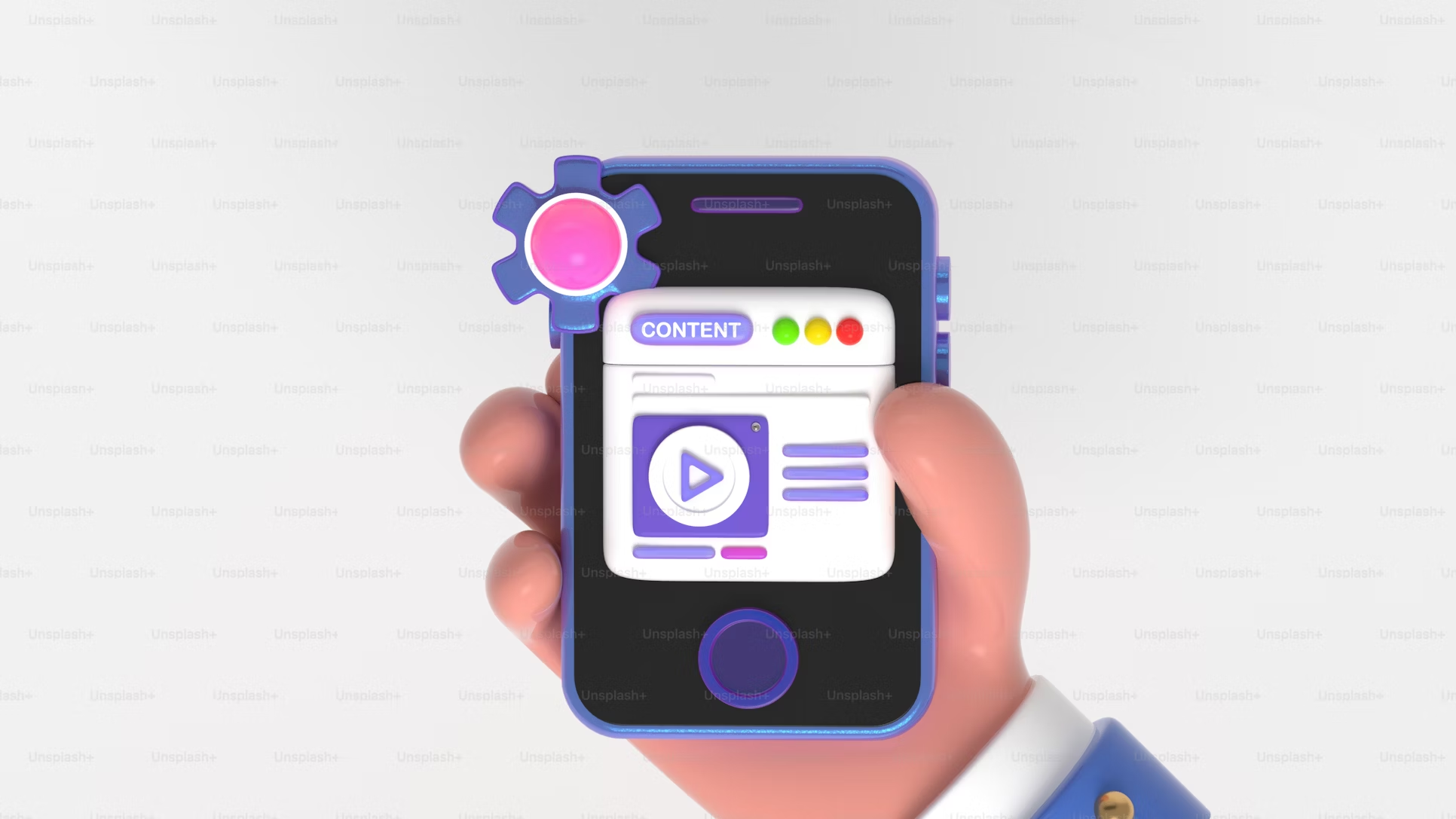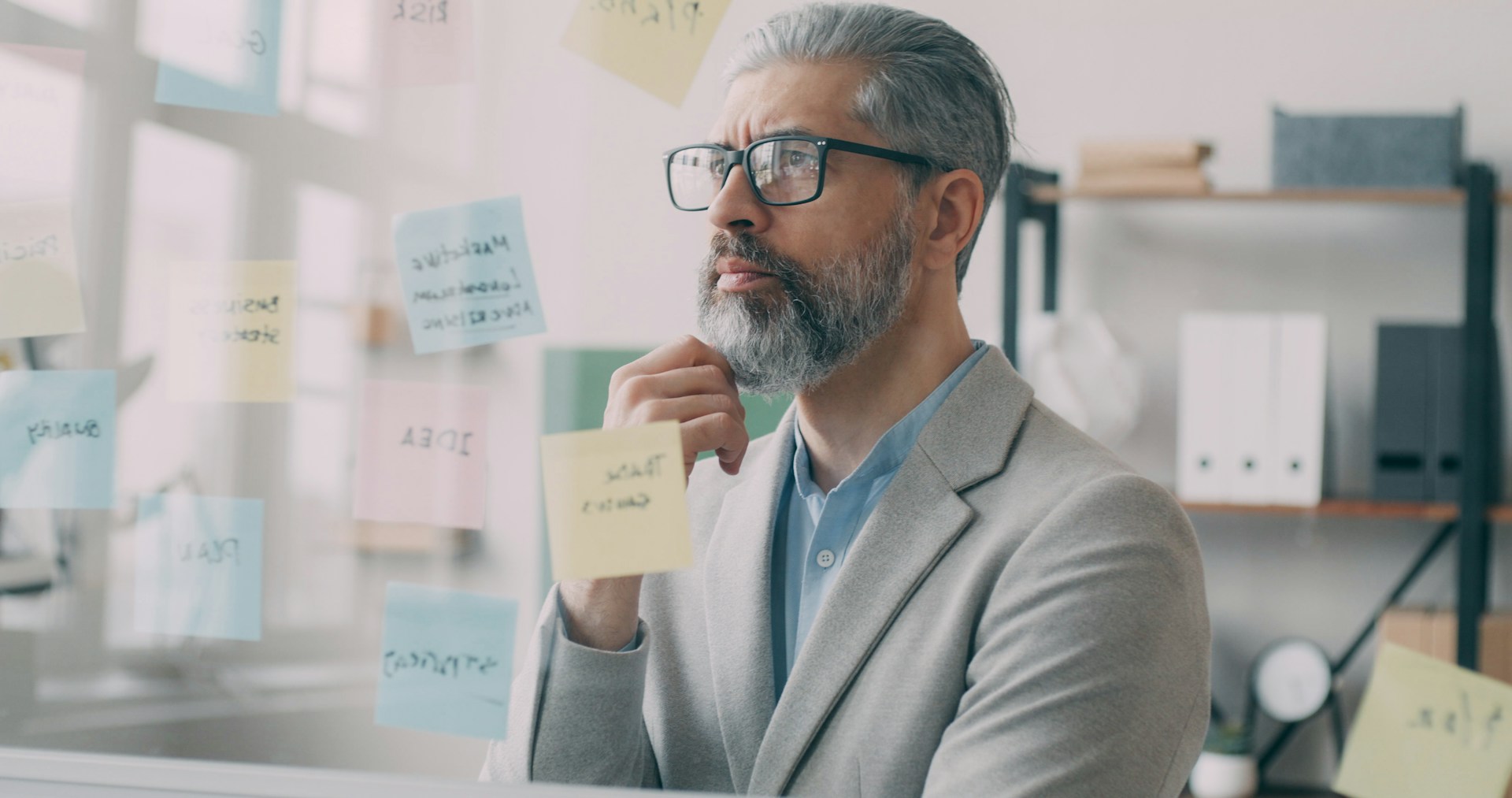How to easily export orders from your WooCommerce site
Are you the WooCommerce store owner looking for a way to export orders? You are definitely in the right place! This article will significantly take away your burden and worries. As always, WooCommerce has devised a way that is efficient but at the same time does not require special technical knowledge. In a few steps, using the WooCommerce Order Export plugin, you will solve all doubts regarding the export of your orders.
Below we will also add a brief overview of how this plugin works and its features. We believe that reading this article will be enough for you to master this process.
WooCommerce Order Export
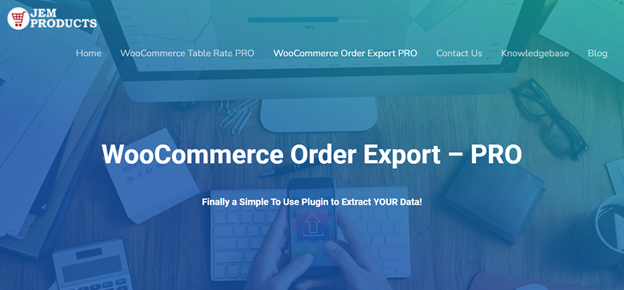
WooCommerce Order Export is an easy-to-use plugin that will do the job of exporting the data quickly. It supports Excel (XLS, XLSX) and CSV formats.
WooCommerce Order Export has powerful features that will help you organize and filter data before doing the actual export. Let’s dive in.
On the main page for data export, you can choose between many different options to filter the data to export.
Date Ranges of Orders to Include in Export
- The select range option allows you to select the exact time range to export your data. Usually, you don’t need all the data exported, but rather a specific date range (ex. monthly reviews).
- The predefined ranges option saves you from the trouble of entering custom dates. Here you have many predefined dates ranges to choose between, such as last month’s orders, last week’s orders, or today’s orders.
Report Format & Output
Here are the options to format your report and output. This section includes fields to sort data by a specific field, set a file name, add field delimiters and line breaks, or set the character encoding.
These will influence your final report file and how the data appear once exported.
Export New Orders Only
This might be the best feature of this plugin. You can allow the plugin to track the orders that have been exported and export only the latest data.
You might require multiple data exports in a month or even a single day, and this comes in handy. You can define after which number of orders this will happen. With this new feature, you don’t need to worry whether your data is up to date. You will get only the new orders and have the data you need.
Filters
Filtering out the data you are looking for is probably the core of your reviews. Here you can choose the data you need to review.
- Order filter: For example, you can filter orders by currency and have the orders paid in USD currency only. Or you maybe want all orders paid by the cheque? You can do that!
- Product filter: Here, you can select export for the specific product or product category
- Coupon filter: You can choose to export the orders paid with a coupon. It can be some specific coupon you offer or any coupon available.
Filters are not a single-way street. You can combine them and achieve absolute accuracy for your data export.
Each filter is prepopulated with what you have in the database, so you don’t need to input them manually.
Fields to export
We’ve come to the final step. Let’s organize fields that you want to export.
This section displays the fields you have in the database, and you are free to choose which ones will be added to the report.
The selection process is relatively easy. You will utilize the drag and drop function for any field you want to add and move it over to the fields to export. In the same manner, you can reorder the fields, drag and drop them to accommodate your desired order.
You have the fields organized under categories, so you can easily switch between them and select the ones you need.
Another excellent option available is the metadata section. Here you can see a lot of behind-the-scenes data provided with the WooCommerce plugin that creates additional tables in a database.
With all the options mentioned, it’s super easy to create a custom report. Play around with fields to export until you achieve your perfect report.
Additionally, there is a preview button on this page. It will quickly create a report preview with the first 25 orders in the database that match. This allows you to see your report before it’s exported, and you can make sure it is the right one.
Now that we’ve set up the settings for data export, let’s review other options within this plugin.
Settings
A couple of things happen here. One is that it keeps logs of your scheduled exports, and you can see the input parameters. It also helps to see what’s going on if your export doesn’t succeed. So, here you can find the reason for such a problem.
The other is import and export settings. This allows you to import settings from another site, as well as to export them.
Scheduled Exports
This is one of the most desired features of the plugin. Scheduled exports lets you create an infinite amount of these and take the burden off your back. You have complete control of such exports.
Scheduled exports can be set to run on a specific day or run by setting a predefined schedule.
Delivery options available are email, FTP/SFTP, and Directory. You can define the destination for each of them and set the filename.
Final thoughts
WooCommerce Order Export plugin with all its features can be a great addition to your online store. Follow the steps we presented above and let the plugin finish the rest of the work for you.
How to Use SEO and SEA Together in Search Engine Marketing
In digital marketing, search engine marketing (SEM) plays a critical role in improving online…
0 Comments10 Minutes
Content Marketing Growth Hacks: Real Shortcuts to Drive Traffic
Are you still lagging in content marketing? Sticking to these old strategies seems…
0 Comments10 Minutes
How to Build a Strong Local Following Using Social Media Marketing
In the days of likes, shares, and stories, local businesses have a golden opportunity to create…
0 Comments9 Minutes
Why WooCommerce is the Best Choice for Your Online Store?
WooCommerce stands out as a top option for anyone looking to build an online store. This platform…
0 Comments8 Minutes
How to Use AI-Powered SEO Tools for WordPress eCommerce
SEO is a critical factor in the success of any e-commerce WordPress store. As competition…
0 Comments11 Minutes
Why Short-Form Videos Are the Future of Content Marketing
Your Instagram customers spend over 50% of their time watching short-form videos and reels. Rather…
0 Comments12 Minutes
The Role of Digital Marketing in Business Growth
Online marketing touches every aspect of a business, whether it is initiating the idea or for an…
0 Comments3 Minutes
AI Meets Authenticity: Balancing Automation and Human Touch in Content Marketing
Is your brand starting to sound like a robot? In a world where algorithms write faster than any…
0 Comments8 Minutes