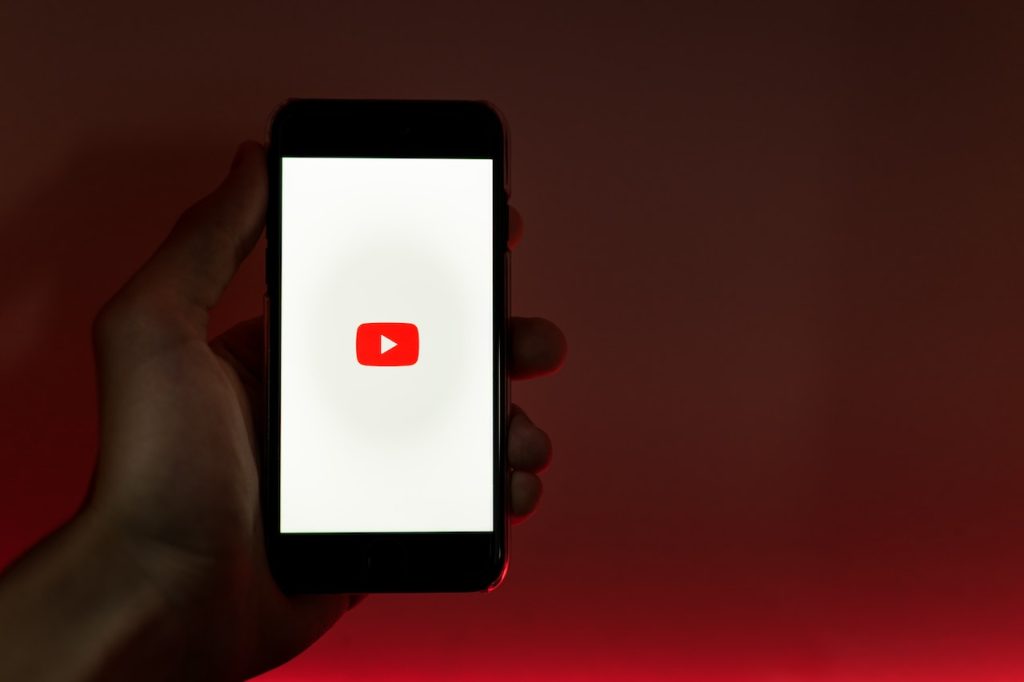Are you a YouTube addict but find yourself annoyed whenever you want to update the thumbnail image of your latest video? Well, it’s going to be easier for you to do this in the future as Google has just rolled out an update that lets all users change their video thumbnails, even on mobile devices.
Viewers will make snap judgments about your video based on the thumbnail of your video. If it doesn’t catch their attention or isn’t relevant, they will skip it. The mobile platform has made it easier to improve your CTR with more important technology information and intuitive ways to choose a thumbnail such as a Facebook-style “carousel” for uploading multiple thumbnails. In this post, we’ll cover how you can change the visual of your YouTube video thumbnail right on your phone.
- Upload your video and wait for it to process completely
To change a YouTube video thumbnail on mobile, you’ll need to first upload your video and wait for it to process completely. Then, you’ll need to select the thumbnail that you want to use and click Save Changes.
You can also choose between three different sizes: square, vertical rectangle, and horizontal rectangle.
Once you’ve made a selection, you can resize your image by using the slider at the bottom of the page. To start over from scratch, simply click Reset.
- Click on the edit video button-hovering over your thumbnail will reveal this option
To change the thumbnail of your video on mobile, you’ll first need to click on the edit video button. This is located in the upper-right corner of the video player.
Once you’ve clicked this button, hover over your thumbnail to reveal an option that says “change thumbnail.” Click on it and select a new image from your phone’s camera roll or gallery.
- Choose a Custom thumbnail from the lower left corner
Scroll down to the lower left corner of your screen and tap on Custom Thumbnail.
This will open a page with all of the videos you’ve uploaded to this channel, including thumbnails that have already been created for them. You can choose a thumbnail by tapping on it and then replacing it with a new image.
- Select a custom thumbnail by clicking on the upload button or by browsing your device file storage
To change a YouTube video’s thumbnail, you’ll need to select a custom thumbnail. You can do this by clicking on the upload button or by browsing your device file storage. This will open up a pop-up window that allows you to browse your device storage and choose an image that is of appropriate dimensions for the thumbnail. Once you’ve selected the image, click “Save” on the bottom right of the pop-up window.
- When you’re done, click Publish Changes to apply the custom thumbnail you selected to your video
You’ll see a confirmation that the custom thumbnail has been applied and is now visible on your video.
The new thumbnail will be applied to your video and you’ll see a pop-up at the top of the page confirming that it has been published.
Photo by cottonbro studio on Pexels
Takeaway:
Changing thumbnails is an easy process if you know what to do.
This procedure is quick and simple. You will learn how to add a thumbnail to a Youtube Video. Do it for your channels or for your clients (non-monetary rewards are always good when you’re working with a client). It’s worth learning because it can contribute to both your search rankings and your branding.