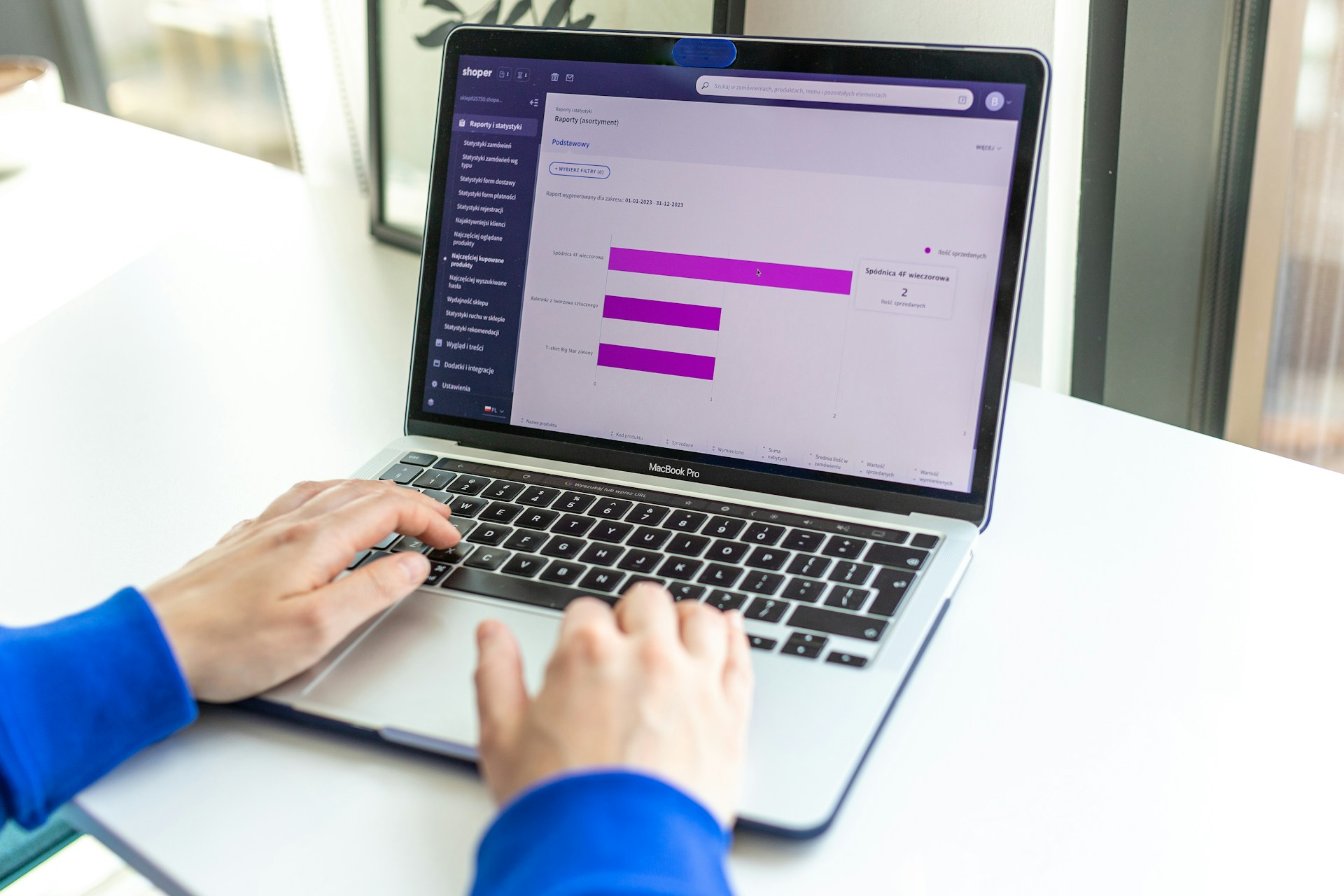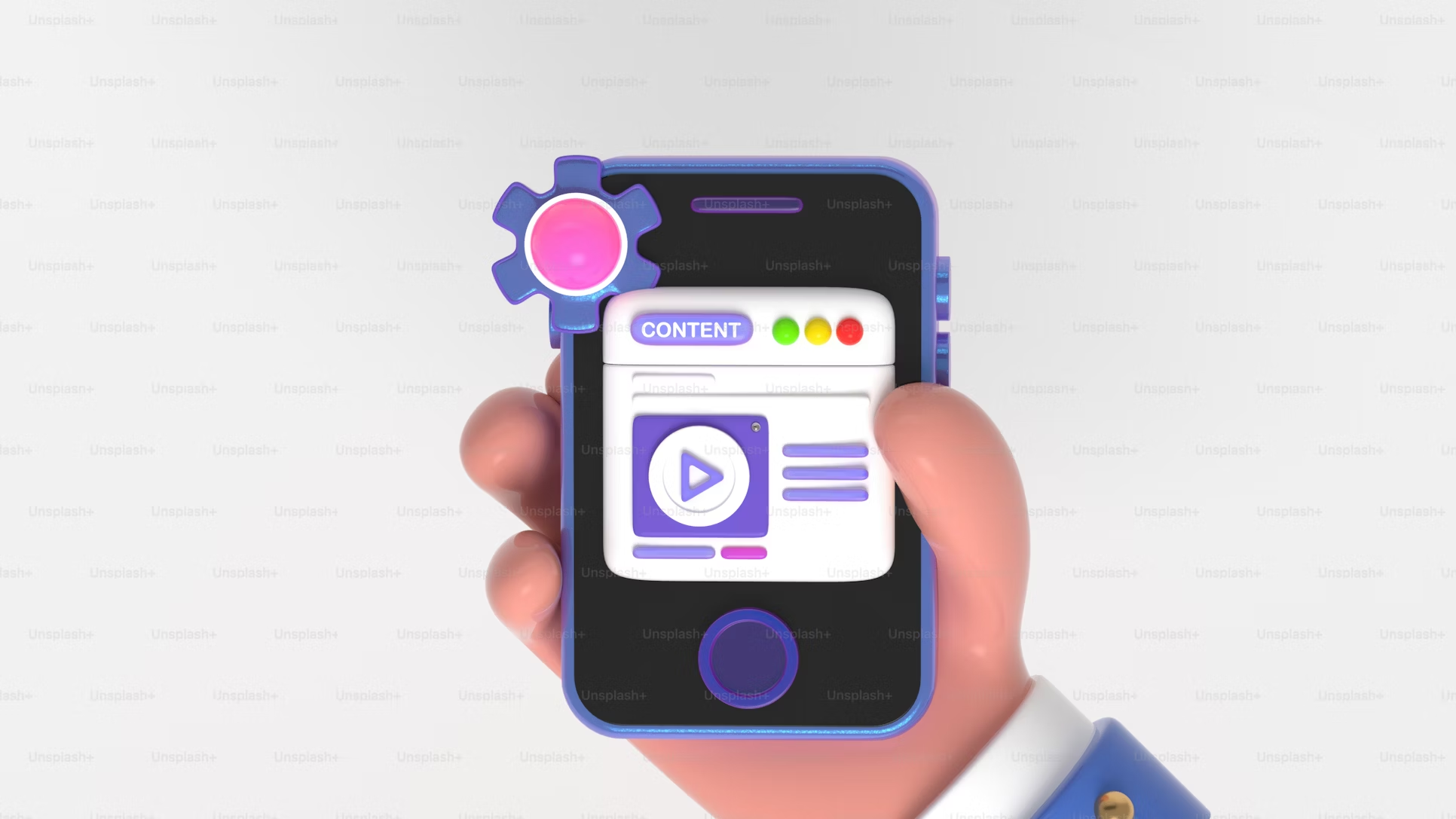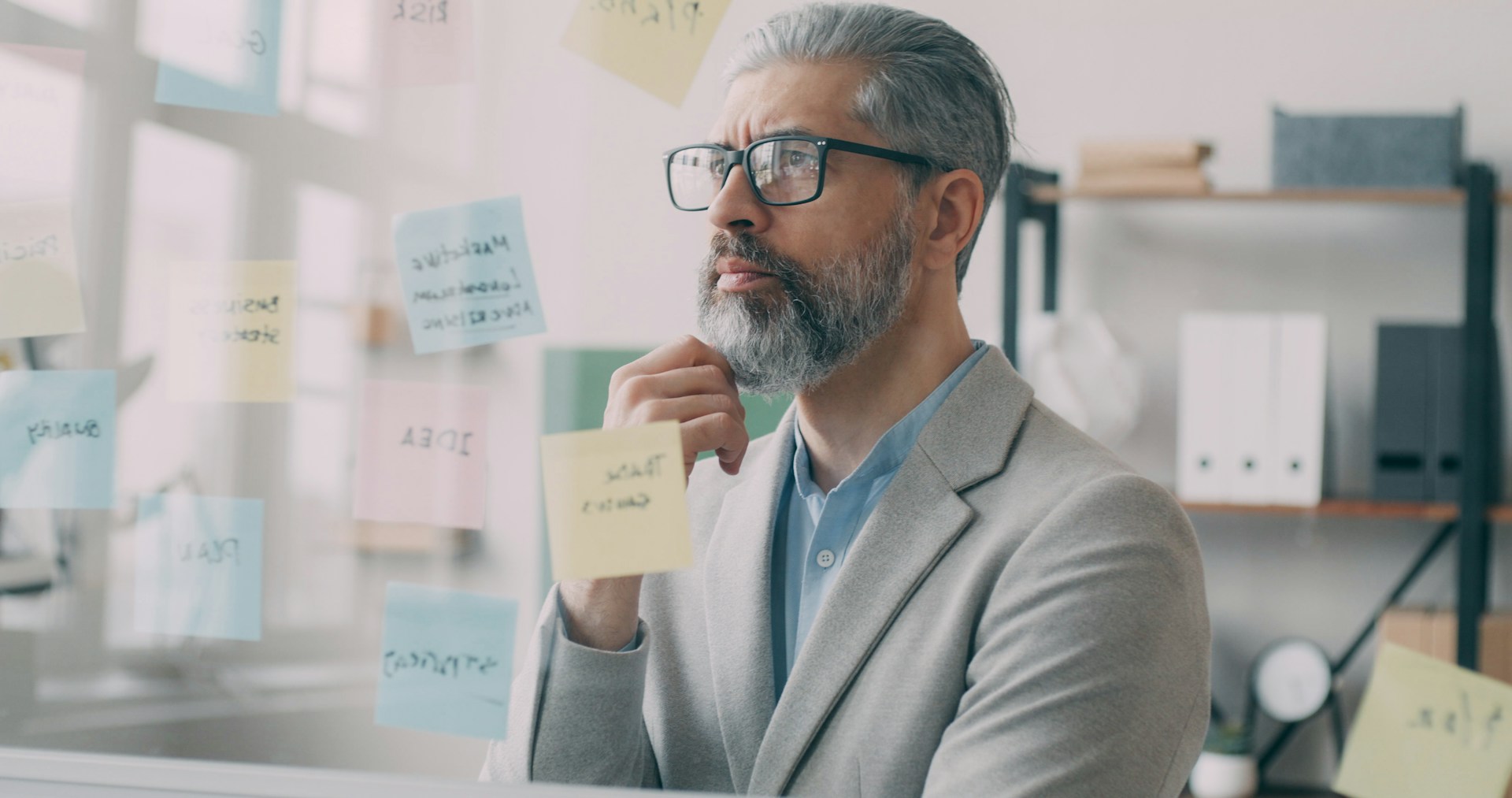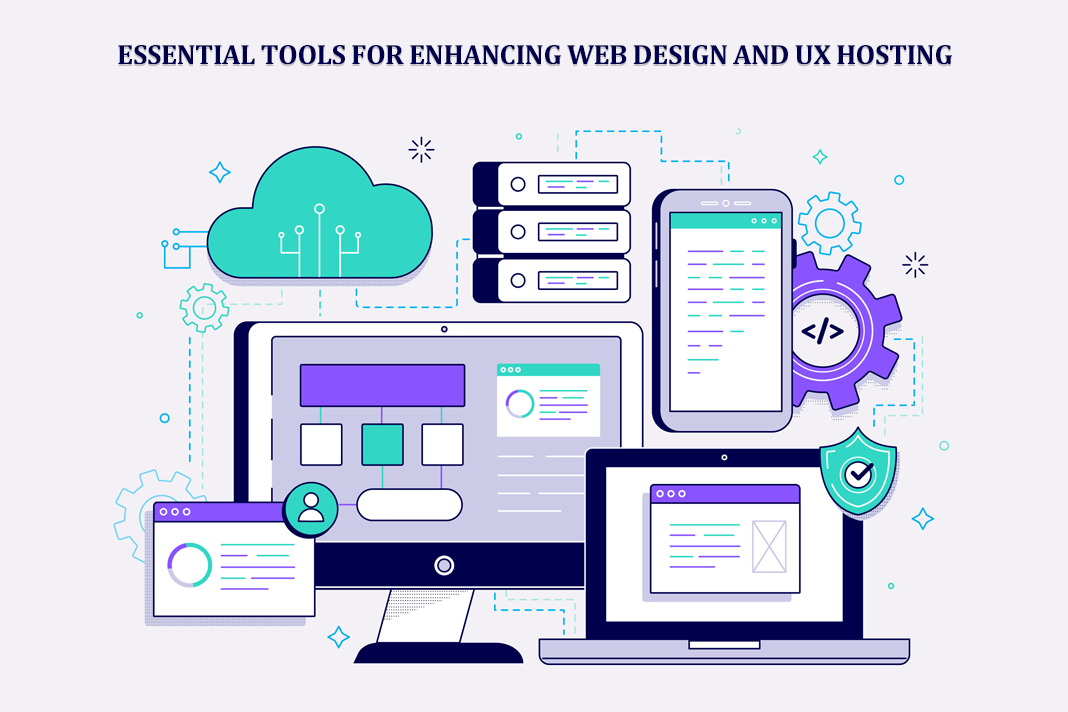How to Add Music to Video on Windows for Free? Top 4 Methods
To enhance a video or attract more viewers or make it more professional, you can add music to video. How to add music to a video for free with ease? This post offers 4 methods.
Quick Links
Part 1 – How to Add Music to Video with MiniTool MovieMaker?
MiniTool MovieMaker is a free video maker and editor without watermarks. It supports videos, audio, and images in the most popular formats, and it’s simple to use. Thus, everyone can make an amazing video using this software with ease. To customize your video, MiniTool MovieMaker provides many editing features. It lets you flip video, rotate video, split video, trim video, slow down video, speed up video, slow down video, and reverse video.
Besides, this free video editor allows you to add titles, captions, and credits to the video, and it offers a variety of text templates. And it provides a large collection of video transitions and effects. With MiniTool MovieMaker, you can adjust the video contrast, brightness, and saturation.
How to add music to a video? Here’s the guide.
Step 1. Download and install MiniTool MovieMaker, then launch this software, and close the popup window to access the user interface.
Step 2. Click on Import Media Files, then browse for the folder that contains your video or music, and select the target file, and click on Open.
Step 3. First, drag the video clip to the timeline, or hover your mouse on the clip and click the + icon.
Step 4. Add your music to the timeline with the same method.
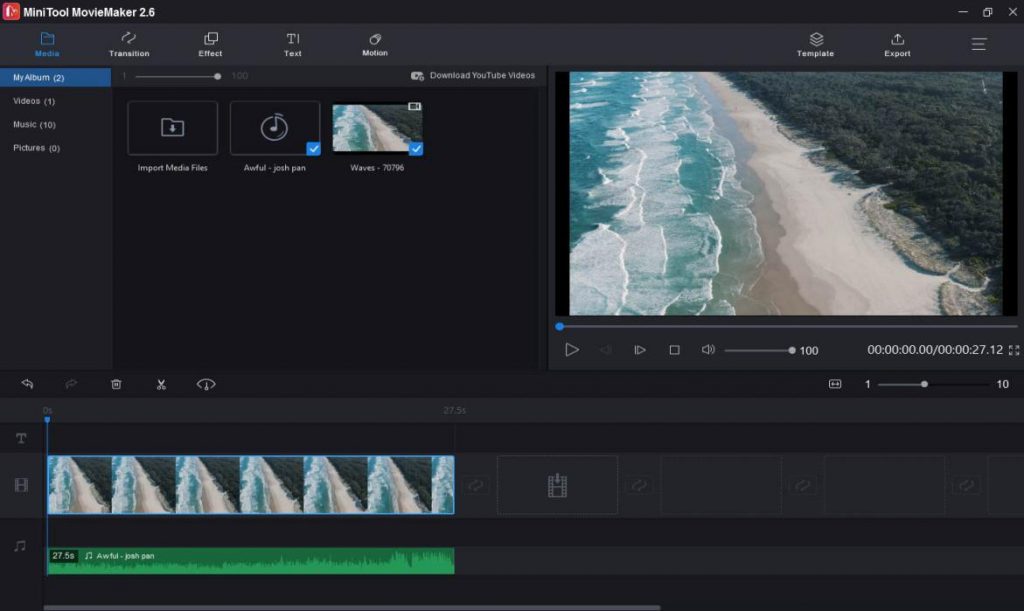
Step 5. Edit the music in the video.
Option 1: On the timeline, double-click the clip or right-click the clip, then choose the Edit, then you can fade in or fade out the music, and you can drag the slider to set its length and adjust the volume, then click OK to apply your changes.
Option 2: If you want to remove the original audio track in the video, just tap on the Mute button at the video on the timeline.
Step 6. Once your editing is done, you can click the Play button to preview the video. Then tap on Export, then rename the video file and choose a destination folder. If you want to change the output format MP4 to another one, click the dropdown and select one video format from the dropdown list. Finally, click on Export.
Part 2 – How to Add Music to Video with Microsoft Photos?
How to add music to a video for free on Windows? You can try Microsoft Photos, Windows 10’s hidden video editor. With it, you can trim, split, cut, resize, and rotate video, add text to the video, change the clip speed, apply 3D effects, motion effects, and filters. Microsoft Photos also offers tens of free background music tracks, and the music track will automatically adjust to the length of your video. In addition, you can import your audio track from your computer, then add it to the video, and apply sound effects.
Here’s how to add music to a video with Microsoft Photos.
Step 1. Type “video editor” and open this app.
Step 2. Tap on New Video Project, give it a file name, and click OK. Then click on Add > From this PC, upload the video file, and add it to the storyboard.
Step 3. Tap on Background music, then select a music track and listen to it. When you find the desired music track, select it, and check Sync your video to the music’s beat, you can move the slider to adjust the music volume. Finally, click on Done.
Step 4. If you want to add your music, click on Custom audio, then click the + Add audio file, then upload your audio track, and click Done.
Step 5. Click the Finish video > Export, and choose a folder to save your video project.
Part 3- How to Add Music to Video with Addaudiotovideo.com?
If you want to add music to video online, you can try addaudiotovideo.com. This site lets you add MP3 to video free online, and it allows you to upload video files up to 500 MB, MP3 audio files up to 100 MB. The following part will show you how to add music to video online on this site.
Step 1. Go to add music to video online website, click the first Browse to upload your video.
Step 2. Tap on the second Browse to add your music.
Step 3. Click the Upload and wait for the process.
Step 4. Save the video.
Part 4 – How to Add Music to YouTube Video?
People love taking videos and photos and share wonderful moments on YouTube with friends. Sometimes, you may upload a video without music to YouTube. If you want to add music to the video on YouTube to enhance it, how can you do that? This part focuses on how to add music to video on YouTube.
By the way, your videos may get lost occasionally. How to recover these video files? You may find the answer in the post – This Teaches You How Video File Recovery Can Be Done
Step 1. Go to YouTube Studio, select Content from the left menu, then click the video you want to edit and choose the Editor.
Step 2. Click the Add a track on the right of the Audio icon.
Step 3. Find an audio track using search filters, and click the Play button to preview it.
Step 4. To add an audio track, click Add.
Step 5. Drag the black line to where the song starts, and drag the edge of the blue box to change the audio duration.
Step 6. Click Save to save your changes.
Conclusion
It is easy to add music to video, right? Now, you can choose one method and follow the steps to add music to video. And then share the video with friends.
How to Use AI-Powered SEO Tools for WordPress eCommerce
SEO is a critical factor in the success of any e-commerce WordPress store. As competition…
0 Comments11 Minutes
Why Short-Form Videos Are the Future of Content Marketing
Your Instagram customers spend over 50% of their time watching short-form videos and reels. Rather…
0 Comments12 Minutes
The Role of Digital Marketing in Business Growth
Online marketing touches every aspect of a business, whether it is initiating the idea or for an…
0 Comments3 Minutes
AI Meets Authenticity: Balancing Automation and Human Touch in Content Marketing
Is your brand starting to sound like a robot? In a world where algorithms write faster than any…
0 Comments8 Minutes
Essential Tools for Enhancing Web Design and UX Hosting
Have you ever visited a website that felt slow, clunky, or confusing? A website that is poorly…
0 Comments11 Minutes
How a Mini Cart Transformed My Store’s Shopping Experience
Okay, real talk—running an online store is hard. You think you’ve got everything figured out, you…
0 Comments9 Minutes
Balancing Your Security Initiatives With Industry Compliance Requirements
Managing a business today comes with a number of daily battles that need to be fought. Resources…
0 Comments11 Minutes
Best plugins to enhance the customer shopping experience
Customer experience is a key part of every online store. A good experience helps customers find…
0 Comments7 Minutes