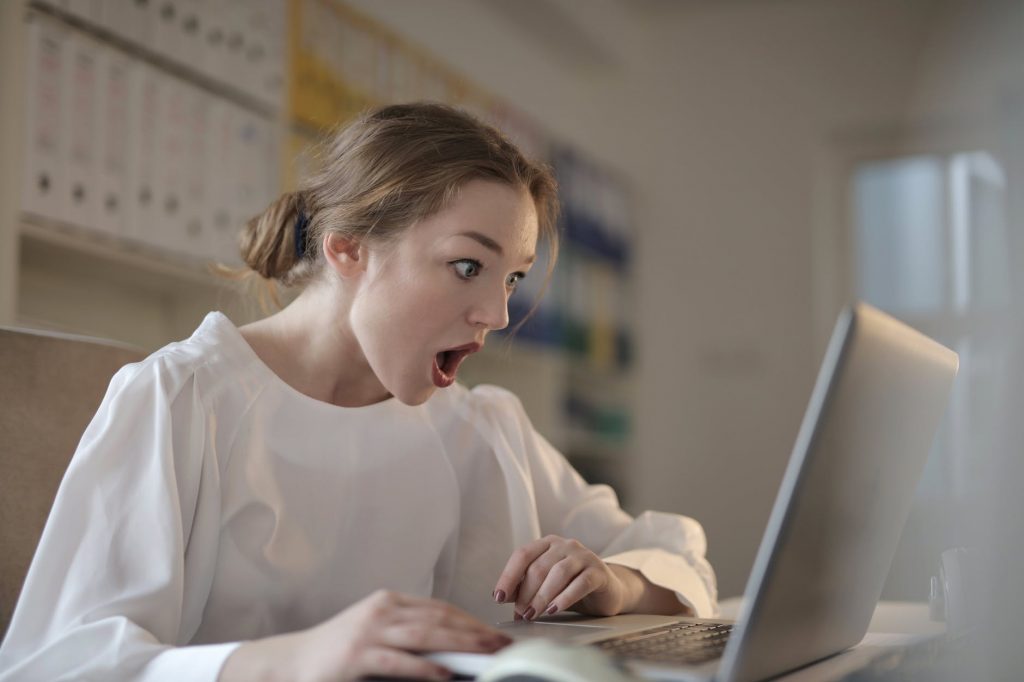When you run a website no matter whether it’s a personal blog, e-commerce or agency website your main aim is to receive visitors, conversions or personal contacts. So you cannot afford any downtime as it spoils not only the metric numbers but puts a lot of stress. And now imagine how stressful it becomes especially when you haven’t done anything.
Quick Links
Don’t panic! The majority of errors in such scenarios can be fixed within several minutes.
Among the possible fixes are contact your developer, chat with the hosting provider or try to find the backup on your own during all this chaos.
So here I go with the description of symptoms for the most common errors and solutions to them.
Hacked website
Regardless of the popularity of your agency or blog, you are still exposed to security threats. So it’s recommended investing time in the basics of Internet security or even сybersecurity training if you want to advance in protecting your sensitive information.
The main symptoms of this error is a redirect to malicious websites, content replacement with spam ads and even wiping out all your files. In some rare cases, hackers want to get recognition and you may see something like Website hacked by XX ( where XX is the name of the hacking group).
Here are possible troubleshooting schemes:
Solution 1: Look for some odd files in your website directory. WordPress is written in PHP and sometimes, there is just an index.html file that brings all this stress while someone wanted to play a joke on you.
E.g. there shouldn’t be .html or unknown format files for WordPress installations unless you put it there with some intent.
Solution 2: Locate your website directory and find the file wp-config.php. Open it and find the string define ( ‘DB_NAME’). In our case the database name is test_wp622.
- Get back to your Control panel and navigate to the Database management option (in most cases there will be a menu called PHPMyAdmin):
- Navigate to your database and find the table wp_options (where wp is your database prefix. Here it’s wpc7_options). Check the home and site URL in the database:
Insert your website address back into the homeurl and siteurl fields.
Solution 3: Change your theme to default one to see whether it fixes the issue. For this, in the same table find the fields template and stylesheet ( it can be located on the 2nd or 3d page) and replace the active theme. Here we have ‘autorepair’ with the default WordPress theme. Usually, they bear a year name i.e. twentytwenty. Before doing so, make sure it’s present in your file manager>wp-content> themes.
Solution 4: Disable your plugins. We are still in the same wp_options table, find the row active_plugins and copy the content of the section starting from a: to some safe place to insert it back later, if the trick does not help. Once done, just delete all the text so that all the plugins are disabled. If you don’t have a copy of this text, you will need to enable all your plugins back in the WordPress admin panel.
Solution 5: If it does not help Install a new WordPress installation in any subfolder and replace the core WordPress files apart from the wp-content folder, wp-config.php and .htacess file ( these ones contain your custom content).
More tips on prevention: Make sure that you purchase your themes and plugins only from authorized vendors (the temptation of saving money by purchasing software on forums and sources you cannot be confident in may lead to bad consequences), forget about passwords like date of your birth or ‘password’, use security plugins like Sucuri and hide WordPress admin links. Also, make sure to do regular updates for your WordPress themes, plugins and the very WordPress version. All the updates may be found in the ‘Dashboard’ >Updates
500 Internal Server Error
One more possible reason is a broken .htaccess file that contains configuration rules such as redirects, plugins settings, and others. To determine whether it causes the issue, just disable the rules one by one or rename it, refresh the page and see whether it fixes the matter (if that helps, don’t forget to create a new default .htaccess file).
If it does not help, navigate to the file error_log containing the list of all the errors and the files that cause them. It may be a missing file that you just need to re-upload or lack of PHP limits that you can increase on your own.
The majority of Hosting providers allow the interface for such modification. In cPanel for instance, it’s PHP >Switch to PHP options.
If you don’t see it, you may upload the php.ini file to your website directory and find all the necessary configurations here. The most common limits you may need to change are the following:
max_execution _time = 300; (number in seconds)
max_upload_filesize = 756M;
memory_limit = 300M;
Slow website
It may seem not so critical as previously listed errors. Still, when your WordPress website is slow it affects your numbers such as visitors, a number of sign-ups and conversions. Moreover, it negatively influences user experience and SEO results. You can fix a slow WordPress website in many ways. It may be the result of plugins conflict, poor website optimization or inability of your hosting account limits to sustain the incoming traffic (your website is getting popular so you may just need to upgrade), so I recommend starting from checking your hosting resources or disabling plugins. If all the checkers like Google console or Gtmetrix show you that the website is fine but you still feel it’s slow, try using a VPN connection to check the website from another location.
These are the main errors and solutions you can apply to bring your website up and running in several minutes. Stay safe and productive using them when working on WordPress development.